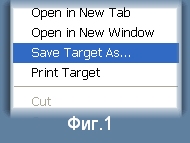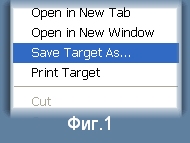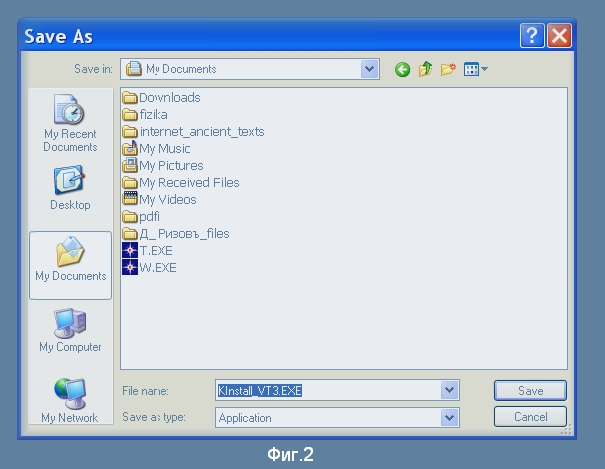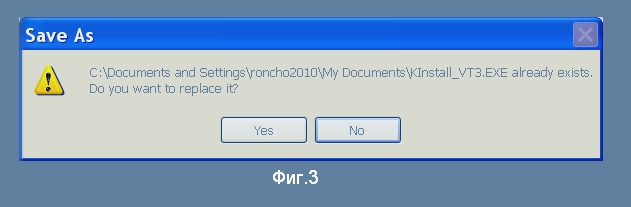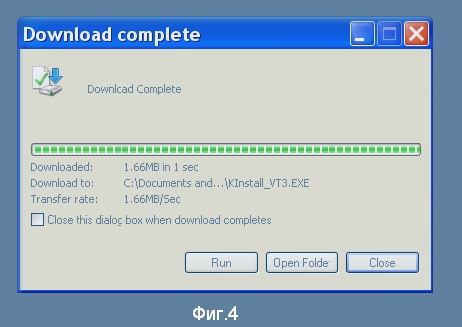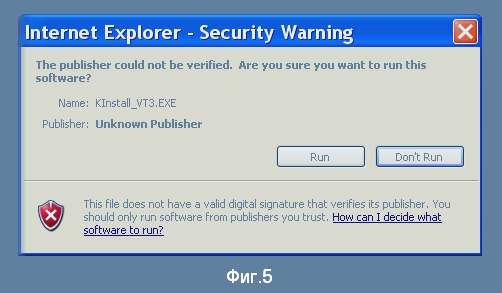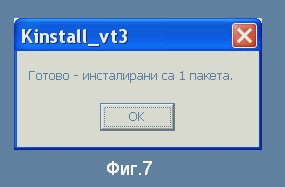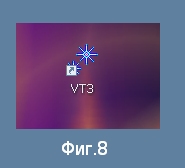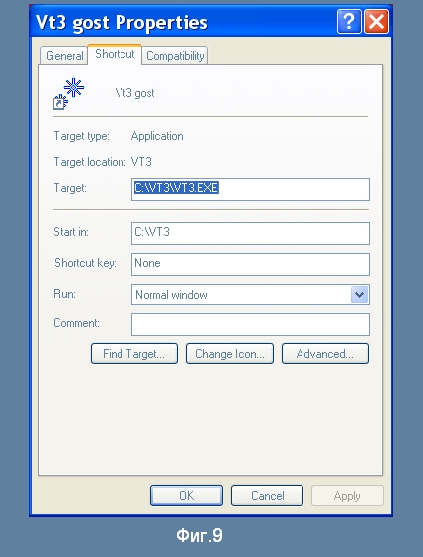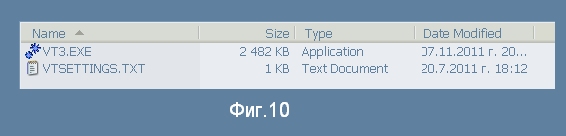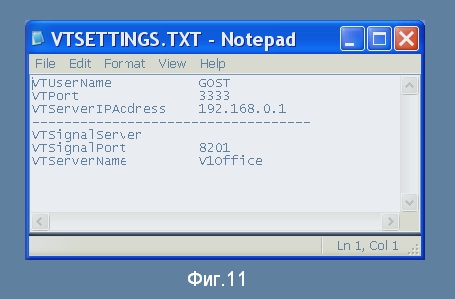Инсталация на Радис-V-Терминал
Това е описание на VT3-инсталационната процедура. Част от страницата
Радис-V-Терминал.
Инсталиращата програма "KInstall_VT3.exe" ще създаде една-единствена директория - по подразбиране "C:\VT3", но името се уточнява.
В тази директория се намира всичко. Деинсталацията става като я премахнете - ръчно.
Инсталационната програма не записва нищо в Windows Registry.
Възможно e късните версии - Windows 7, или Vista - да не разпознаят инсталиращия процес,
но това не променя действието на инсталатора, нито на терминала.
С други думи, ако в края на инсталацията видите на екрана табелка от типа "Windows май не успя да инсталира тази програма",
не се смущавайте и му кажете, че това е нормално - всичко е минало добре.
При нормална инсталация, на десктопа ще се появи иконка "VT3.EXE", от която се стартира терминала.
Общи указания
Внимание! Ако никога не сте сваляли и инсталирали програма чрез интернет, е добре да се обърнете за помощ към някой по-опитен.
Поведението на интернет браузърите не винаги може да бъде предсказано.
Ако имате инсталиран някакъв Download-агент, или каквато и да е друга особеност,
променяща действията при интернет download, следващите указания няма да работят.
По-долу е описана процедура, каквато се очаква веднага след недеформирана инсталация на чист
Windows-XP на английски
език.
Дори да имате опит в такъв тип инсталации, прегледайте написаното по-долу за да се ориентирате.
Не стартирайте инсталационната програма направо от уеб-сървъра. Първо я свалете на своя компютър, после я стартирайте от там.
Това става като щракнете с десния бутон върху посочения по-долу линк и от там "Save target as".
Изобщо, схемата на инсталацията е от три етапа:
1. Дръпнете инсталационната програма от нашия сайт;
2. Стартирайте я от вашия компютър;
3. Настройте вашите лични данни.
Указание стъпка по стъпка
1.1. Щракнете с ДЕСНИЯ БУТОН на мишката върху този линк за изтегляне.
Ще се появи меню, както е на фиг.1.
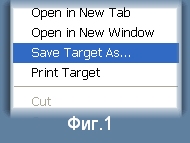
1.2. От менюто на Фиг.1 изберете "Save Target As",
за да свалите програмата на своя компютър.
Това ще стартита процедура за запис на файла във Вашия компютър.
Windows ще Ви попита къде и с какво име точно да бъде записан файла - виж Фиг.2.
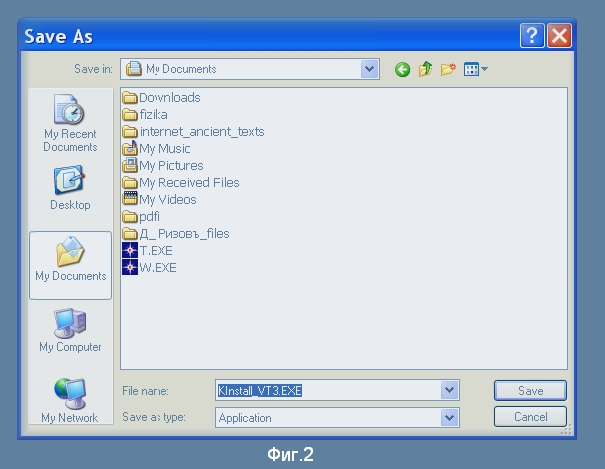
Ако има промяна в името или мястото на инсталиращата програма, посочете ги в горния прозорец.
Запишете си някъде на хартийка пътеката ("Save In") и името (File name) на инсталационния файл, за всеки случай.
1.3. В прозореца от Фиг.2 натиснете бутона "Save".
Ако се появи прозореца, показан по-долу, на фиг.3,
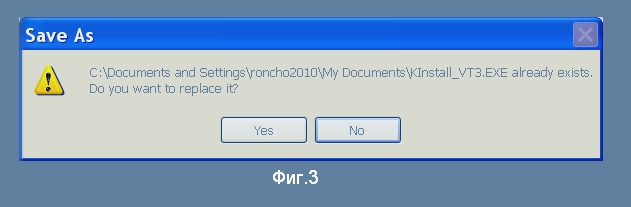
това означава, че сте го правили повече от веднъж. Не е проблем. В прозореца от Фиг.3 натиснете бутона "Yes".
Тегленето няма да продължи дълго време. Когато бъде изтеглен файла, ще се появи прозорец със съобщение,
че е готово- виж Фиг.4.
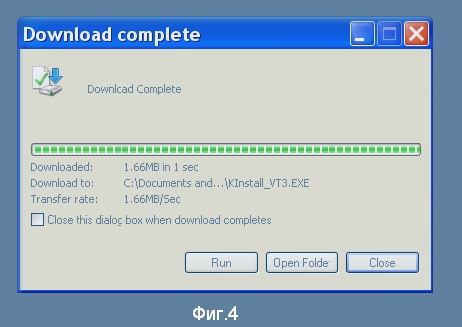
Ако свлянето мине успешно, но не видите прозореца от Фиг.4, ще трябва ръчно да намерите и стартирате файла с Windows-Explorer.
За това ще ви помогне хартийката, върху която по-горе, в точка 1.2 записахте мястото където е свален файла.
2.1. В този прозорец - от Фиг.4, натиснете бутона "Run".
Най-вероятно, ще се появи предупредителен прозорец както е на следващата Фиг.5.
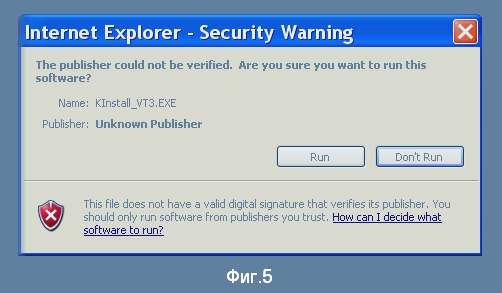
Този текст се превежда идейно като "Стартирайте програми от интернет само ако вярвате на автора".
Означава, че Windows не е намерил купена цифрова декларация за автентичност на инсталационната програма. Голяма част от разработките - както наши,
така и програми правени от други, избягват тази декларация, защото това първо е технически тежка процедура, забавяща процеса на разработка
и второ е платена услуга, чиято цена произхожда далеч извън нашата граница. В нашия случай, удостоверението за автентичност е заменено
с обикновена проверка на домейна, излъчващ програмния файл.
Можете да отворите "register.com" и да потърсите там кой е "roncho.net" - източника на програмния файл, за да се убедите,
че излъчването не е анонимно.
2.2. В този прозорец-от фиг.5, отново натиснете бутона "Run".
Това ще задействува инсталационната програма - Тя ще има вид показан на Фиг.6.

2.3. Предполаганата пътека C:\VT3 трябва да е достъпна за запис.
Ако имате администраторски права, това ще е вярно. Ако не - там запишете друго място - което е достъпно за запис.
Запишете си на хартийка къде точно инсталирате програмата-това ще Ви трябва след малко за настройките.
Натиснете бутона "Да". Това ще задействува инсталатора.
При успех, трябва да се появи табелка, че е готово - както на следващата Фиг.7.
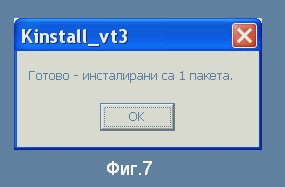
Натиснете бутона "ОK".
2.4. Ако по-горните стъпки са минали успешно, на десктопа вече трябва да се е появила иконка.
На моя компютър тя изглежда така - Фиг.8:
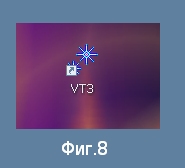
3.1. С ДЕСНИЯ БУТОН на мишката щракнете върху иконката и изберете "Properties" /"Свойства" -
Виж Фиг.9. Отворете таб "Shortcut" (ако вече не е отворена).
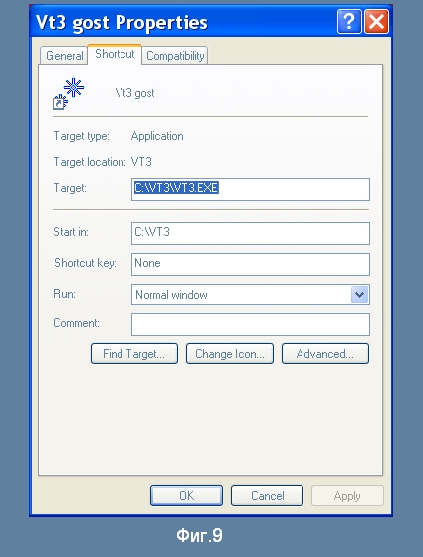
3.2. От прозореца на Фиг.9 натиснете бутона "Find Target"
Там трябва да има поне два файла - виж следващата Фиг.10.
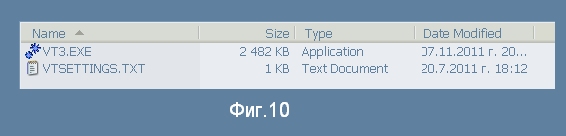
3.3. Отворете файла "VTSETTINGS.TXT".
Трябва да се появи съдържанието, както е на Фиг.11
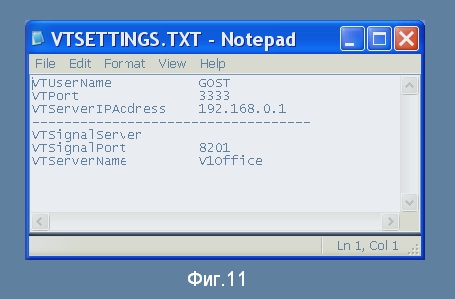
Вашият ник, както и IP-адреса на сървъра, по принцип трябва да са уговорени, освен ако това не предстои.
Най-често, трябва да въведете само своя ник вместо думата "GOST" - отдясно на VTUserName. Никът е поредица, която започва с буква,
по нататък може да има други букви или цифри. Дължината му е до 10 символа. Кирилица,
интервали и препинателни знаци не се допускат.
Край на инсталацията.
Радис-програми 07.11.2011
Обратно при VT3-описанието
________________________________________________________________________________________
Радис-начална страница